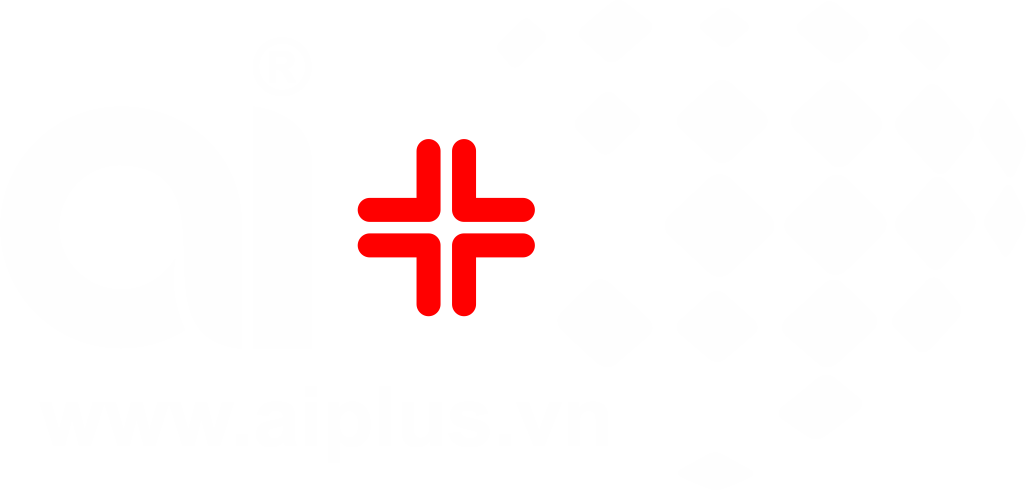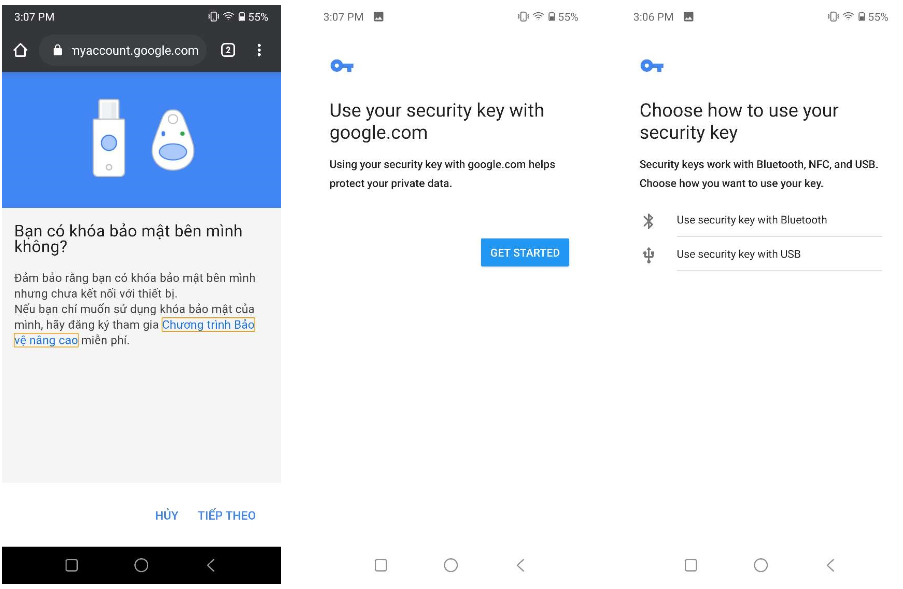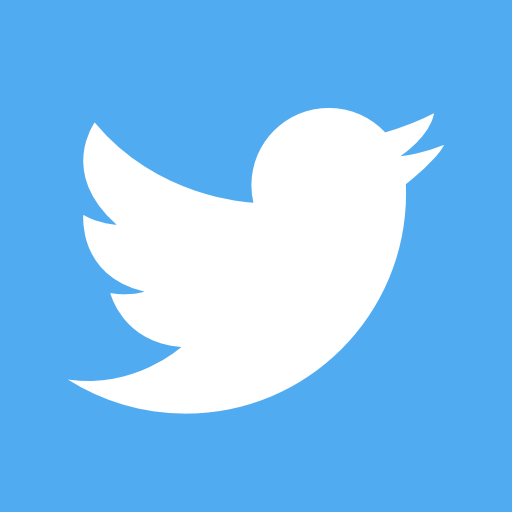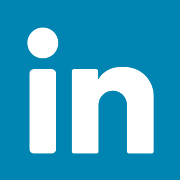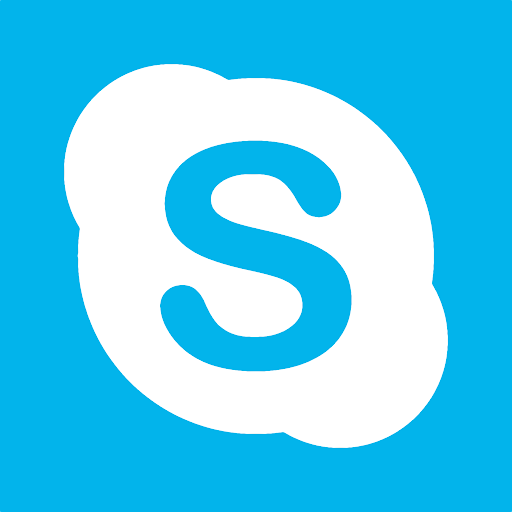Chó Robot Go2 - Ngôi sao sự kiện
Ngày: 14-10-2024Hướng dẫn sử dụng Robot Go2
Ngày: 14-10-2024Hướng dẫn sử dụng Robot Loona
Ngày: 12-10-20245 cách Robot camera trông nhà EBO X có thể bảo vệ gia đình bạn
Ngày: 14-03-2024
Khóa bảo mật Yubikey - Hướng dẫn sử dụng bảo mật tài khoản trực tuyến Facebook, Gmail, Dropbox

Khóa bảo mật Yubikey hoạt động với nhiều dịch vụ và ứng dụng khác nhau. Bài viết này sẽ hướng dẫn bạn nâng cao tính bảo mật cho một số tài khoản như Facebook, Gmail, LastPass, Outlook hay Dropbox bằng khóa Yubikey.
I. Sử dụng khóa bảo mật với Gmail
Khóa bảo mật Yubikey sẽ có giao thức kết nối và hoạt động khác nhau ở mỗi thiết bị. Khi sử dụng máy tính hoặc điện thoại, bạn sẽ có những cách thêm và đăng nhập với khóa bảo mật khác nhau.
1. Máy tính
Thêm khóa bảo mật vào tài khoản
Mọi thao tác sẽ đều diễn ra ngay trên máy tính của bạn, hãy chắc chắn khóa bảo mật lẫn PC của bạn đều đã sẵn sàng:
- Mở một trình duyệt tương ứng, như Google Chrome, FireFox hoặc Safari (13.0.4 trở lên)
- Đăng nhập vào tài khoản Gmail của bạn
- Bạn sẽ được chuyển sang giao diện Xác minh 2 bước. Nếu khóa bảo mật của bạn đã sẵn sàng, nhấp chọn Tiếp theo
- Cắm khóa bảo mật vào cổng USB. Nếu khóa của bạn có hình tròn màu vàng ở giữa, hãy chạm tay vào đó
- Sau khi đăng ký thành công, bạn chỉ cần đặt tên cho khóa bảo mật và chọn Xong
Đăng nhập vào Gmail với khóa bảo mật
- Mở một trình duyệt tương thích trên máy tính
- Đăng nhập vào Tài khoản Google của bạn. Thiết bị sẽ phát hiện thấy rằng tài khoản có khóa bảo mật
- Cắm khóa bảo mật Yubico vào cổng USB trong máy tính
- Nếu nhận được thông báo từ “Các dịch vụ của Google Play“, hãy chọn OK.
- Nếu không nhận được thông báo, hãy chọn cách kích hoạt khóa thủ công bằng cách chạm vào điểm màu vàng trên khóa
2. Android
Thêm khóa bảo mật vào tài khoản
- Mở một trình duyệt tương ứng, như Google Chrome, FireFox hoặc Safari (13.0.4 trở lên)
- Đăng nhập vào tài khoản Gmail của bạn. Bạn sẽ được chuyển sang giao diện Xác minh 2 bước.
- Nếu khóa bảo mật của bạn đã sẵn sàng, nhấp chọn TIẾP THEO → GET STARTED
- Có 2 bước để nhận diện khóa đó là dùng Bluetooth hoặc USB. Làm theo hướng dẫn trên màn hình để hoàn tất quá trình
Đăng nhập vào Gmail với khóa bảo mật
Có 3 giao thức để đăng nhập vào tài khoản của bạn khi đã thêm khóa bảo mật. Người dùng có thể chọn 1 cách bất kỳ khi được yêu cầu kết nối với khóa bảo mật Yubikey.
2.1 Bluetooth
- Trên điện thoại hoặc máy tính bảng, mở ứng dụng Google hoặc một trình duyệt tương thích
- Đăng nhập vào Tài khoản Google
- Thiết bị của bạn sẽ phát hiện ra rằng tài khoản của bạn có khóa bảo mật. Làm theo các bước để ghép nối thiết bị và khóa
- Sau khi ghép nối, bạn có thể đăng nhập vào tài khoản như bình thường. Hãy nhấn nút trên chìa khóa của mình khi được yêu cầu để nâng cao tính bảo mật cho tài khoản
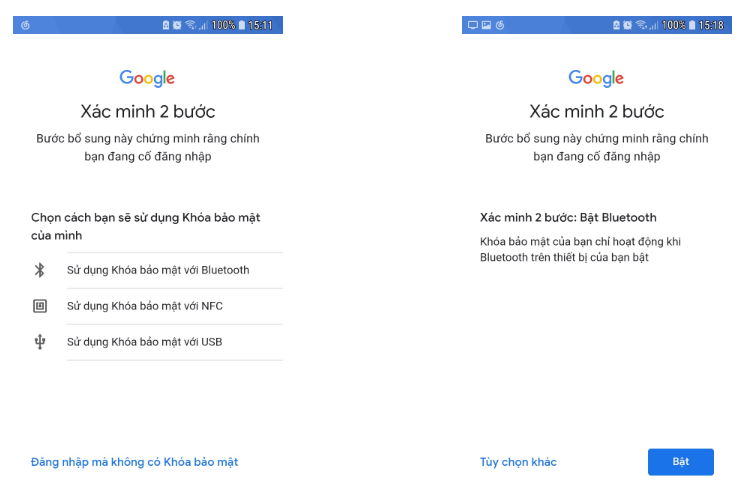
2.2 Near Field Communication (NFC)
- Trên điện thoại hoặc máy tính bảng, mở ứng dụng Google hoặc một trình duyệt tương thích
- Đăng nhập vào Tài khoản Google
- Thiết bị của bạn sẽ phát hiện ra rằng tài khoản của bạn có khóa bảo mật. Làm theo các bước để đăng nhập bằng khóa của bạn
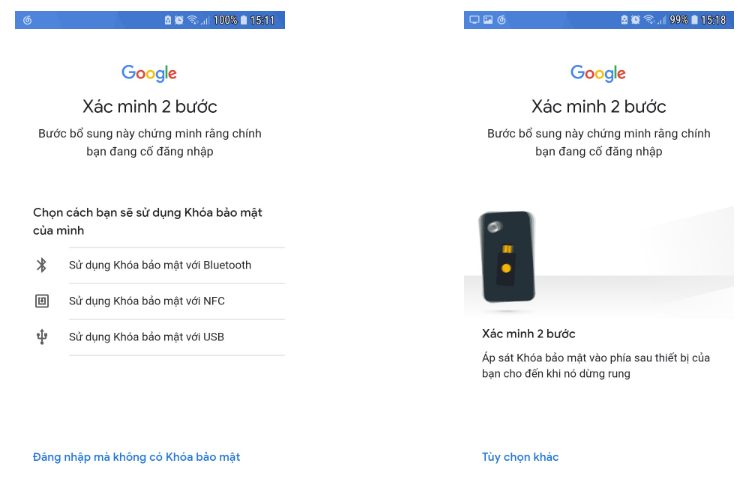
2.3 Cổng USB
- Trên điện thoại hoặc máy tính bảng, mở ứng dụng Google hoặc một trình duyệt tương thích
- Đăng nhập vào Tài khoản Google
- Thiết bị của bạn sẽ phát hiện ra rằng tài khoản của bạn có khóa bảo mật
- Kết nối khóa với cổng USB trong thiết bị. Bạn có thể cần phải sử dụng bộ chuyển đổi USB
- Nếu bạn thấy thông báo từ “Các dịch vụ của Google Play“, hãy nhấn vào OK. Nếu không, hãy làm các bước kích hoạt khóa như đăng nhập với máy tính
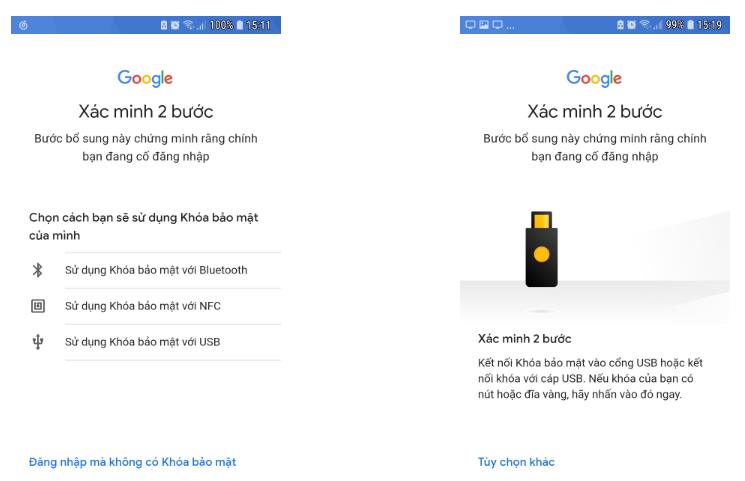
3. iPhone và iPad
Thêm khóa bảo mật vào tài khoản
- Mở một trình duyệt tương ứng, như Google Chrome, FireFox hoặc Safari (13.0.4 trở lên)
- Đăng nhập vào tài khoản Gmail của bạn
- Bạn sẽ được chuyển sang giao diện Xác minh 2 bước. Lựa chọn Khóa bảo mật khi nhấn vào Hiển thị thêm tùy chọn
- Nếu khóa bảo mật của bạn đã sẵn sàng, nhấp chọn Tiếp theo
- Đưa khóa bảo mật đến gần đầu iPhone. Sau khi tìm thấy khóa, màn hình ứng dụng sẽ yêu cầu bạn đặt tên khóa → Xong
Đăng nhập vào Gmail với khóa bảo mật
Trước khi đăng nhập bằng kháo bảo mật, bạn cần nắm rõ các giao thức kết nối hỗ trợ cho hệ điều hành mà bạn đang sử dụng. Đặc biệt, hãy tải ứng dụng Google Smart Lock trên Apple App Store
3.1 Bluetooth
- Mở ứng dụng Google Smart Lock trên thiết bị di động, nhấp Settings → Passwords & Accounts (Cài đặt > Mật khẩu và tài khoản)
- Hoặc mở một ứng dụng Google để thêm Google Account
- Đăng nhập vào Tài khoản Google của bạn. Thiết bị của bạn sẽ phát hiện thấy rằng tài khoản có khóa bảo mật
- Chọn Thử cách khác → Kết nối khóa bảo mật Bluetooth qua Smart Lock
- Mở ứng dụng Google Smart Lock → Nhấn Tạo mã bảo mật. Làm theo hướng dẫn để ghép nối khóa và thiết bị của bạn qua Bluetooth
- Sao chép mã bảo mật từ ứng dụng Smart Lock
- Quay lại ứng dụng và nhập mã
3.2 Near Field Communication (NFC)
- Mở ứng dụng Google Smart Lock trên thiết bị di động, nhấp Settings → Passwords & Accounts (Cài đặt > Mật khẩu và tài khoản)
- Hoặc mở một ứng dụng Google để thêm Google Account
- Đăng nhập vào Tài khoản Google của bạn nếu bạn chưa đăng nhập
- Thiết bị của bạn sẽ phát hiện thấy rằng tài khoản có khóa bảo mật. Làm theo các bước để đăng nhập bằng khóa đó
3.3 Cổng USB
- Mở ứng dụng Google Smart Lock trên thiết bị di động, nhấp Settings → Passwords & Accounts (Cài đặt > Mật khẩu và tài khoản)
- Hoặc mở một ứng dụng Google để thêm Google Account
- Đăng nhập vào Tài khoản Google của bạn nếu bạn chưa đăng nhập
- Chọn Thử cách khác → Cắm khóa bảo mật USB
- Kích hoạt khóa bảo mật tương tự như bước đăng nhập bằng máy tính
II. Sử dụng khóa bảo mật với Facebook
1. Thêm khóa bảo mật
Bạn cần sử dụng Chrome hoặc Opera mới nhất để thực hiện các thao tác thêm khóa bảo mật vào tài khoản Facebook. Đồng thời thiết lập Mã tin nhắn văn bản (SMS) hay Ứng dụng của bên thứ ba cho tài khoản. Hãy chắc chắn trình duyệt của mình đủ điều kiện để tiến hành các bước dưới đây:
- Tại màn hình Facebook → Chọn biểu tượng ở góc phải
- Cài đặt → Bảo mật và đăng nhập
- Ở mục Sử dụng xác thực 2 yếu tố → chọn Chỉnh sửa
- Chọn Khóa bảo mật → Thiết lập
- Làm theo hướng dẫn trên màn hình để hoàn tất quy trình
2. Đăng nhập Facebook với khóa bảo mật
Khi đã thêm khóa bảo mật vào tài khoản Facebook, ở lần đăng nhập tiếp theo, bạn sẽ được yêu cầu nhấn vào khóa bảo mật để xác nhận.
Nếu không có khóa bảo mật hoặc nó không hoạt động, bạn có thể Sử dụng phương thức khác để xác nhận đăng nhập, chẳng hạn như SMS hoặc ứng dụng của bên thứ 3.
III. Sử dụng khóa bảo mật với tài khoản iCloud (Apple ID)
Lưu ý:
- Cần có 2 khóa bảo mật để thiết lập.
- Bật xác thực 2 yếu tố cho Apple ID.
- Cập nhật iPhone/iPad/Mac lên phiên bản hệ điều hành mới nhất.
1. Trên iPhone và iPad
Bước 1: Mở phần Cài đặt → Nhấn vào tài khoản Apple ID của bạn → Mật khẩu & Bảo mật
Bước 2: Thêm khóa bảo mật, sau đó làm theo hướng dẫn đang hiển thị để thêm khóa
Bước 3: Kiểm tra lại các thiết bị đang liên kết với Apple ID sau đó chọn:
- Luôn đăng nhập vào tất cả các thiết bị đang hoạt động.
- Chọn các thiết bị mà bạn không muốn tiếp tục cấp quyền truy cập tài khoản Apple ID và đăng xuất khỏi các thiết bị đó.
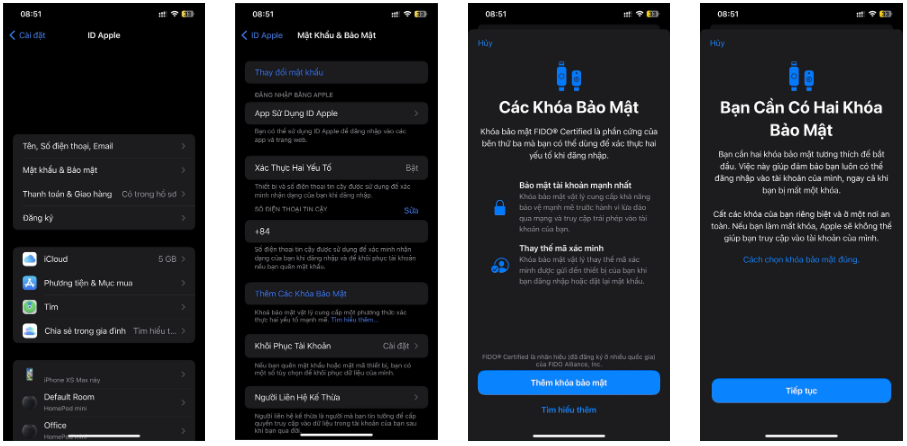
Để ngừng sử dụng khóa bảo mật, hãy truy cập các bước tương tự phía trên để vào mục Khóa bảo mật sau đó chọn Xóa tất cả khóa bảo mật.
2. Trên máy Mac
Bước 1: Từ menu Apple, chọn System Settings, sau đó nhấp vào tài khoản Apple ID của bạn
Bước 2: Password & Security → Truy cập Security Keys rồi nhấp vào Add, sau đó làm theo hướng dẫn trên màn hình để thêm khóa bảo mật
Bước 3: Xem lại các thiết bị được liên kết với Apple ID, sau đó chọn:
- Luôn đăng nhập vào tất cả các thiết bị đang hoạt động.
- Chọn các thiết bị mà bạn không muốn tiếp tục cấp quyền truy cập tài khoản Apple ID và đăng xuất khỏi các thiết bị đó.
Để ngừng sử dụng khóa bảo mật, hãy truy cập các bước tương tự phía trên để vào mục Security Keys sau đó chọn Remove All Security Keys.
IV. Sử dụng khóa bảo mật với Outlook
Outlook là một phần mềm chuyên quản lý thông tin cá nhân của Microsoft, bao gồm các công cụ như email, lịch, công việc, liên lạc… Khóa bảo mật Yubikey 5 NFC có thể hoạt động với Outlook.com cũng như một số dịch vụ khác của Microsoft như Office, Skype, OneDrive, Xbox Live…
Hãy thực hiện theo các bước sau để thêm và sử dụng khóa bảo mật với tài khoản Microsoft của bạn nói chung và Outlook nói riêng:
- Đăng nhập vào tài khoản Microsoft của bạn → Bảo mật → Tùy chọn bảo mật khác
- Trong mục Windows Hello và khóa bảo mật, chọn Thiết lập khóa bảo mật
- Xác định loại khóa bạn có → Tiếp theo
- Cắm khóa bảo mật vào cổng USB hoặc nhấn vào điểm màu vàng
- Tạo mã PIN (hoặc nhập mã PIN nếu bạn đã tạo) → Tiếp tục chạm vào điểm màu vàng trên khóa
- Đặt tên cho khóa bảo mật
- Đăng xuất và mở Microsoft Edge, chọn Sử dụng Windows Hello hoặc khóa bảo mật để thay thế và đăng nhập bằng cách cắm khóa vào cổng USB hoặc chạm vào vòng tròn màu vàng.
V. Sử dụng khóa bảo mật với Dropbox
Dropbox được biết đến là dịch vụ lưu trữ miễn phí, đồng bộ dữ liệu giữa máy tính và điện thoại khi có kết nối Internet. Điều này đồng nghĩa với việc bạn có thể lưu hình ảnh, video, tài liệu trên Dropbox và xem chúng ở bất cứ đâu.
Yubico Yubikey 5 NFC là 1 trong những khóa bảo mật hỗ trợ nền tảng này, giúp bảo vệ dữ liệu của bạn luôn an toàn.
Lưu ý: Bạn cần bật xác minh 2 bước trước khi thêm khóa bảo mật vào Dropbox bằng cách:
- Đăng nhập vào dropbox.com
- Nhấn vào ảnh đại diện → Settings → Security
- Gạt thanh trượt tại mục Two-step verification sang phải để bật xác minh 2 bước
- Chọn Get started → Nhập lại mật khẩu của bạn
Sau khi thực hiện một số thao tác ở trên, tài khoản Dropbox của bạn đã đủ điều kiện để thiết lập và sử dụng khóa bảo mật của Yubico:
- Đăng nhập vào dropbox.com
- Nhấn vào ảnh đại diện → Settings → Security
- Trong Two-step verification, chọn Add → Security keys
- Nhập mật khẩu của bạn
- Cắm khóa bảo mật vào cổng USB, sau đó nhấp vào Begin setup
VI. Sử dụng khóa bảo mật với LastPass
1. Thêm khóa bảo mật vào tài khoản LastPass
Bước 1: Cắm khóa bảo mật vào cổng USB của máy tính và đăng nhập vào tài khoản LastPass
Bước 2: Nhấp vào biểu tượng góc phải màn hình → Chọn Account Settings
Bước 3: Multifactor Options → Kéo xuống dưới chọn biểu tượng của tab Yubico
Bước 4: Nhấn vào ô Yubikey #1 → Chạm vào vòng tròn màu vàng của khóa
Bước 5: Thiết lập một số tùy chọn khác như:
- Enabled: Chọn Yes để nhận lời nhắc nhập dữ liệu Yubikey vào lần tiếp theo đăng nhập LastPass từ iOS, Android hoặc máy tính.
- Permit access from incompatible mobile devices: Đây là tùy chọn để kiểm soát các di động không được trang bị giao thức NFC được phép bỏ qua Multifactor Authentication (xác thực đa yếu tố). Chọn Allow nếu bạn muốn sử dụng thiết bị di động cũ hơn để truy cập ứng dụng LastPass. Ngược lại, Disallow sẽ ngăn các thiết bị di động cũ sử dụng LastPass.
- Permit offline access: Chọn Allow nếu bạn muốn cho phép truy cập vào Google Authenticator khi đang ngoại tuyến. Disallow sẽ ngăn cản điều này và yêu cầu xác thực đa yêu tố lẫn mạng Internet.
Bước 6: Click vào Update và nhập mật khẩu → Chọn Continue
Lưu ý: Để ngắt liên kết giữa Yubikey và tài khoản LastPass, hãy xóa hết ký tự của Yubikey #1 và nhấn Update.
2. Sử dụng khóa bảo mật để đăng nhập LastPass
Đăng nhập bằng máy tính
Sau khi kích hoạt thành công khóa bảo mật Yubikey 5 NFC, ở lần đăng nhập tiếp theo vào LastPass bạn sẽ được nhắc chạm vào khóa bảo mật để xác nhận:
- Đăng nhập LastPass và cắm khóa bảo mật vào cổng USB
- Khi được nhắc với của sổ Multifactor Authentication, hãy đợi cho đến khi nút cảm ứng trên khóa sáng lên và chạm tay đó vào để xác thực
Đăng nhập bằng thiết bị di động
- Trên điện thoại, mở ứng dụng LastPass Password Manager và tiến hành đăng nhập
- Bạn có thể chọn Trust this device để không cần nhắc xác thực trong 30 ngày tới → Next
- Khi được nhắc xác thực đa yếu tố hãy chọn Pulg it in
- Cắm khóa bảo mật vào cổng USB – C nếu dùng Android hoặc Lightning nếu dùng iOS để hoàn tất quá trình xác thực khi đăng nhập
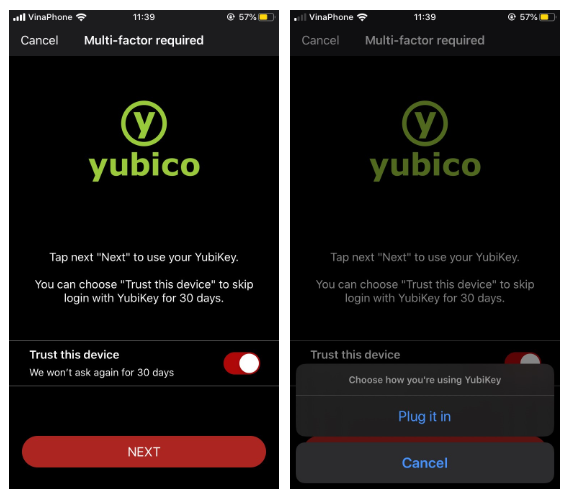
- Trên điện thoại, mở ứng dụng LastPass Password Manager và tiến hành đăng nhập
- Bạn có thể chọn Trust this device để không cần nhắc xác thực trong 30 ngày tới → Next
- Khi được nhắc xác thực đa yếu tố, hãy đưa khóa bảo mật lên đầu thiết bị di động để hoàn tất quá trình xác thực khi đăng nhập
Thiết kế website bởi aiPlus.vn